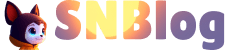下载并配置adb环境
-
下载adb并修改后缀“dat”为“zip"解压adb 点击下载
-
打开系统属性

-
打开系统环境path界面

-
新建之后把解压的路径复制进去

-
打开CMD

-
输入adb,出现这样的界面就配置好了adb环境了

连接设备
-
通常确保ADB服务开启后,可以使用以下命令直接连接,其中192.168.1.5是安卓设备的IP,Windows电脑需要与其在同一网络下
adb connect 192.168.1.5 -
有时也可能连接不上,可以用安卓数据线连接电脑,来启用adb
-
如果没有数据线的情况,可以按下图教程使用无线调试连上安卓设备

用到的代码如下adb pair 192.168.1.5
安装APP
- 用下面指令即可安装
adb install 文件路径技巧:拖动文件到命令行,可以直接输入文件路径

1.1. 如果需要覆盖安装,则需要加一个-r参数
adb install -r 文件路径安装成功会提示success
传输文件
本地文件传到安卓设备
在连接好安卓设备的基础上,用以下命令可以把本地文件传到安卓设备。假设D:\Down1oads\video.mp4是本地文件的路径,/sdcard/Download是安卓设备中的目录(实际上这个目录是多数安卓机的默认下载目录),然后执行下面的命令,就可以把本地电脑的文件传到安卓设备中。
adb push D:\Down1oads\video.mp4 /sdcard/Download

下载安卓设备中的文件到本地
在连接好安卓设备的基础上,用以下命令可以把安卓设备中的文件下载到本地。假设/sdcard/Download/video.mp4是安卓设备中的文件路径,D:\Down1oads是本地路径,然后执行下面命令,就可以把安卓设备中的文件传到本地电脑。
adb pull /sdcard/Download/video.mp4 D:\Down1oads注意事项
- 同一安卓应用在重复不同版本时,可能会安装失败,需要卸载当前应用,如需保留应用中的数据,可以参考晨晨钟酱的教程
- 想给同一个应用安装多次,且不会覆盖现有的APP,可以修改安卓apk的
package_name - 在adb连上了多个设备时,可以使用
-s {{设备}}来指定设备,如adb -s 192.168.1.5 install D:\abd.apk,或者adb -s 192.168.1.5:55332 install D:\abd.apk